Learning Objectives
GET trend data from an Excel file and TRANSFORM it to become editable in PowerBI Desktop.
Process: Examine the ribbon and locate basic features within the application.
Step 1: Download the EIA_Imports_2014-18.xlsx file from the XYZ folder.
Step 2: Run the Power BI Desktop application and load (GET) the EIA_Imports_2014-18.xlsx file into PowerBI.
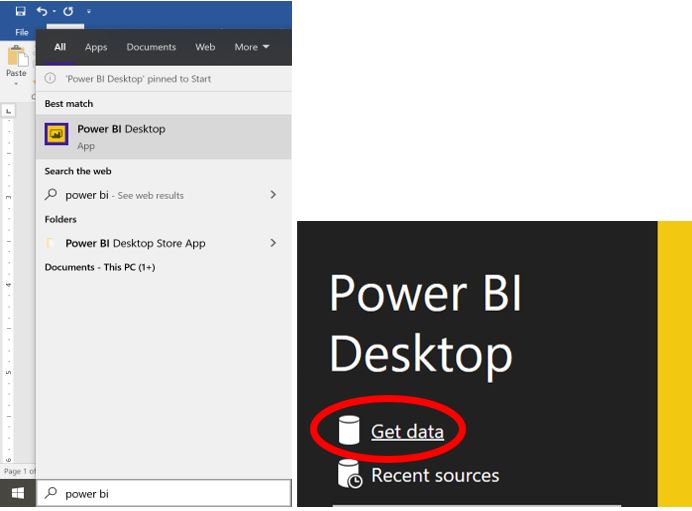
Step 3: Select the IMPORTS, US Regions, World Regions sheets and click Transform Data at the bottom of the dialogue box. Press Apply Changes to the data to be loaded. 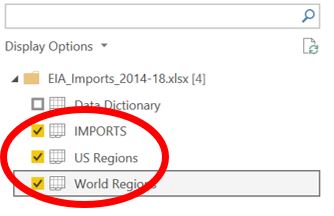
The Power Query Editor will open and show the three tables you imported to the left. There are a few issues you will have to resolve with the data. These include correcting data types, field names, and header information. You will also remove some redundant fields.
Step 4: There is a Type Mismatch error in RPT_PERIOD which indicates issues in the Date Formats for the column. Click into the RPT_PERIOD field and under the Transform tab, select Data Type: Date > Date.
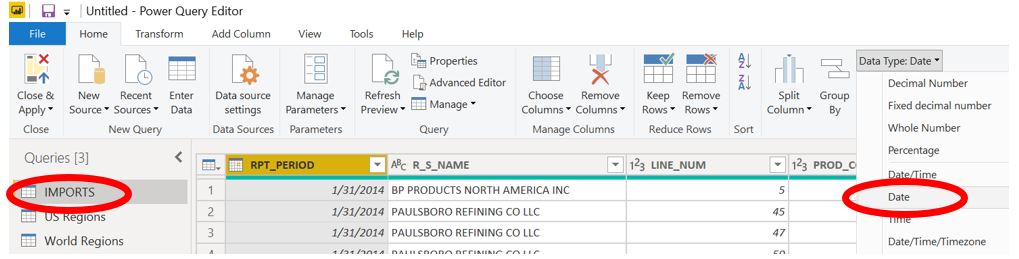
Step 5: Remove instances of missing data by right-clicking the LINE_NUM column and selecting Remove Empty.
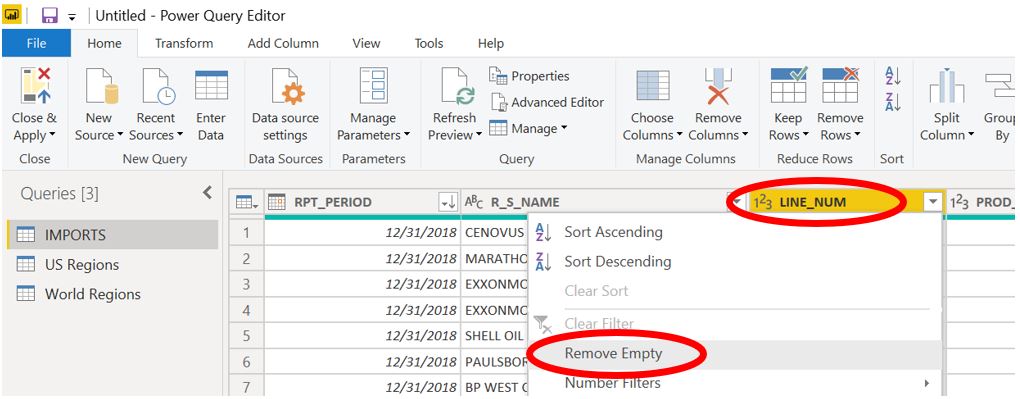
Step 6: Right click the SULPHUR and PROD_CODE field names to remove those columns from your data.
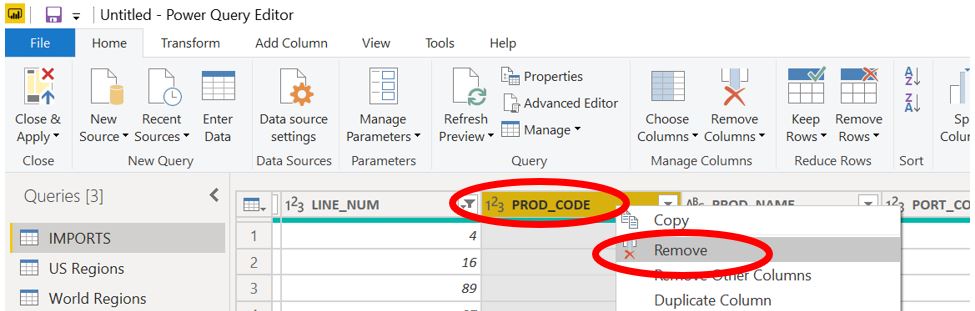
Step 7: Change field names to their data definition table names. Rename PCOMP_RNAM to Processing Company, PCOMP_SNAM to Processing Facility, rename R_S_Name to Importing Company Name, PROD_NAME to Product Name.
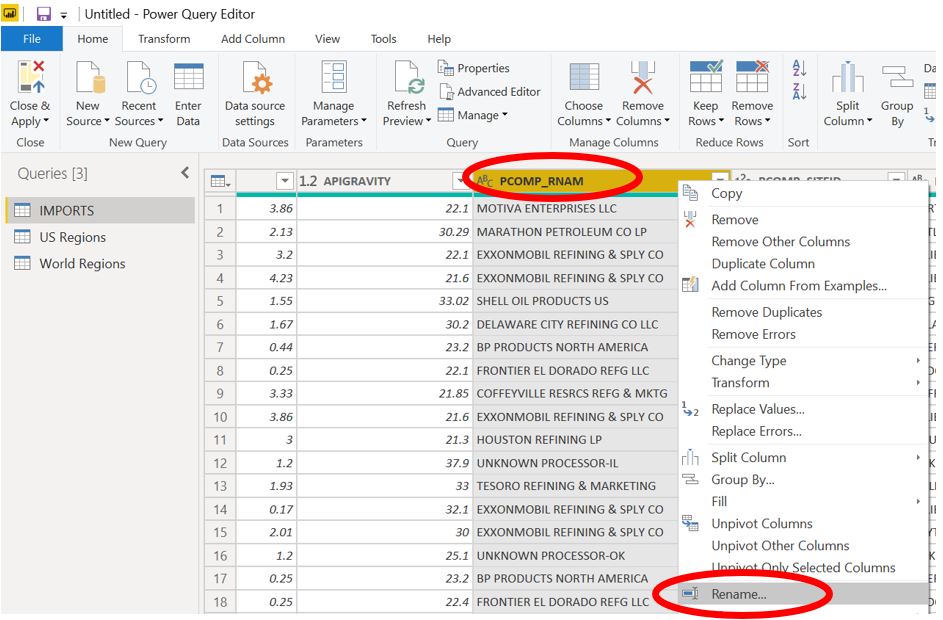
Step 8: Next, we go to Data view as indicated in the left menu. Change the number format of the QUANTITY column to Comma Style.
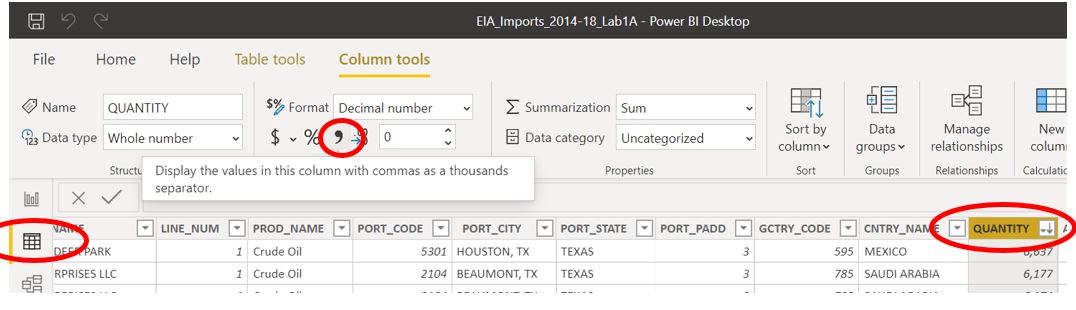
Step 9: In the Power Query Editor, go to the US Regions, then the World Regions tables to fix issues with those sets. If the header rows did not import correctly, promote Row 1 to be the Headers in the US Regions and World Regions tables In the US Regions table, under the Transform tab, select Use First Row as Headers to have Column 1, Column 2, etc. to be replaced by State Name, State Abbreviation, etc. Repeat the process for the World Regions table.
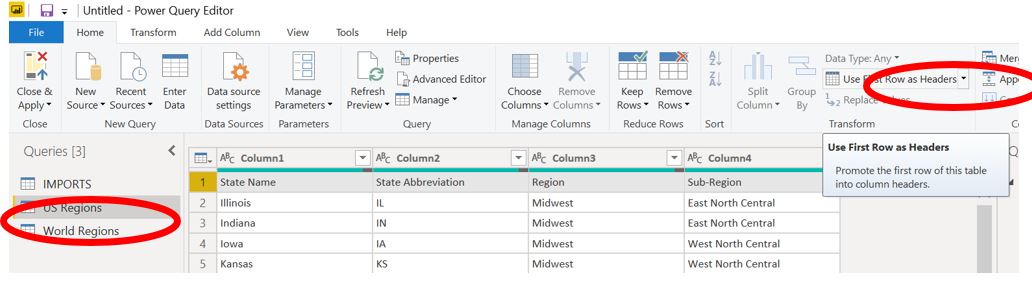
Step 10: Click Close & Apply.
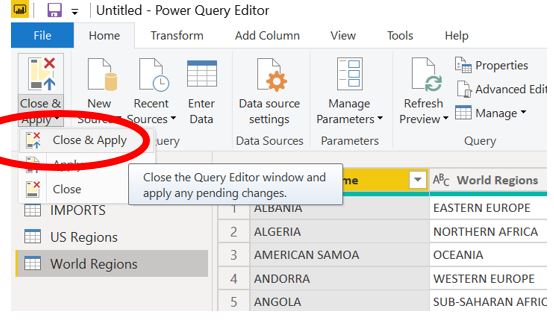
Save your work as EIA_Imports_2014-18_Lab1A.pbix for your records.

