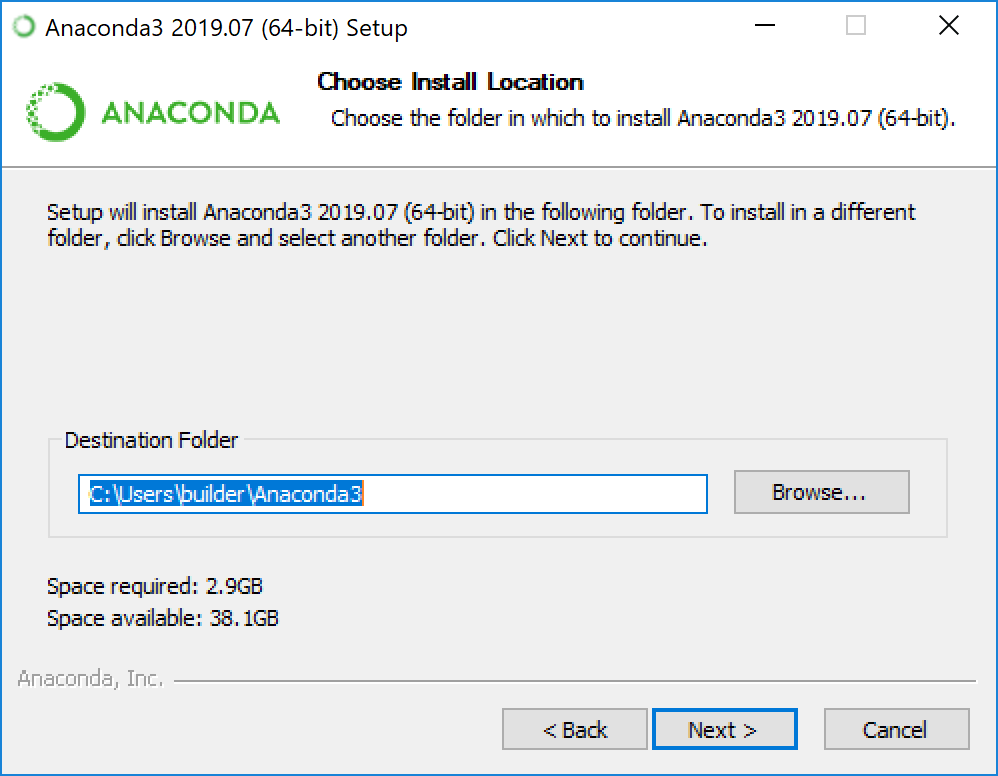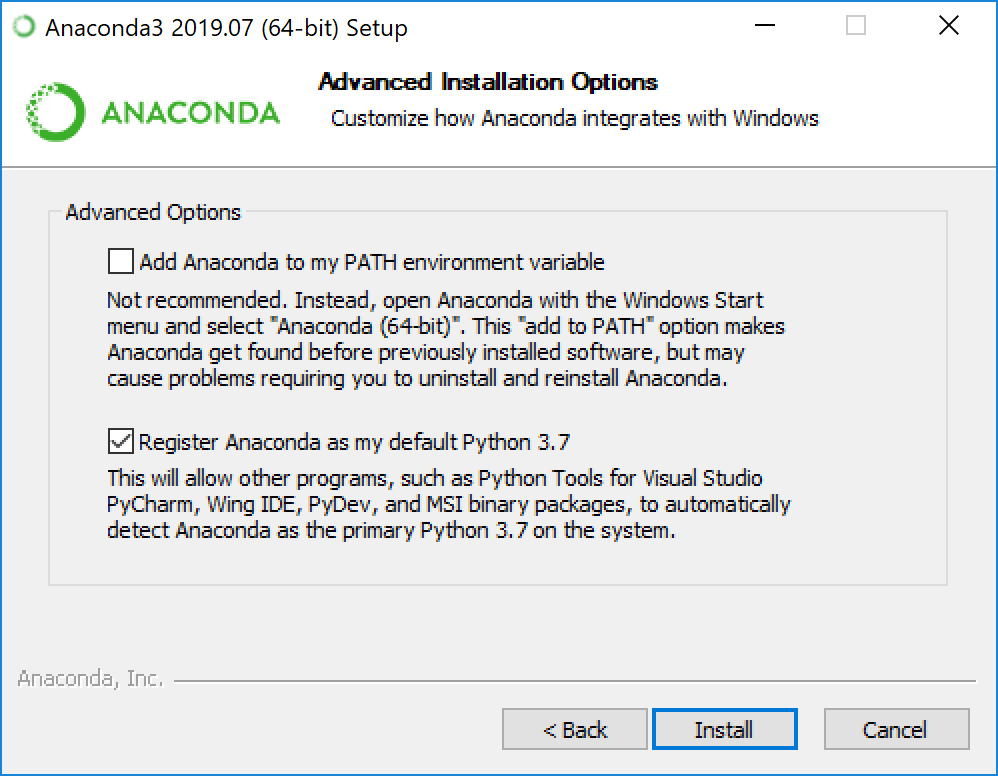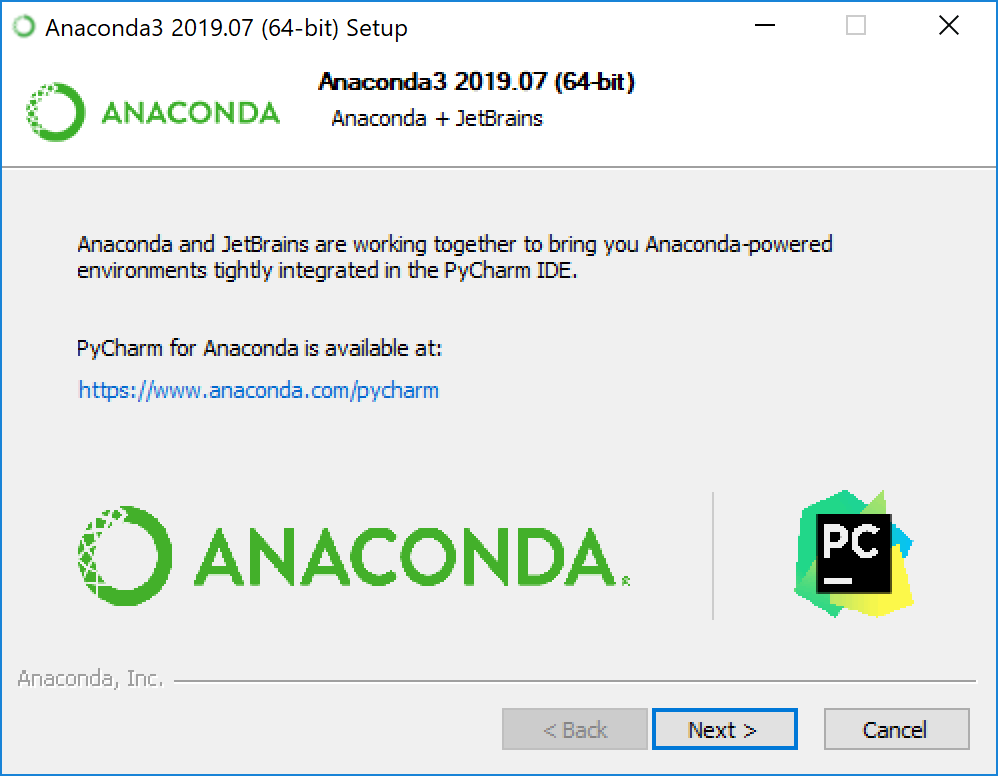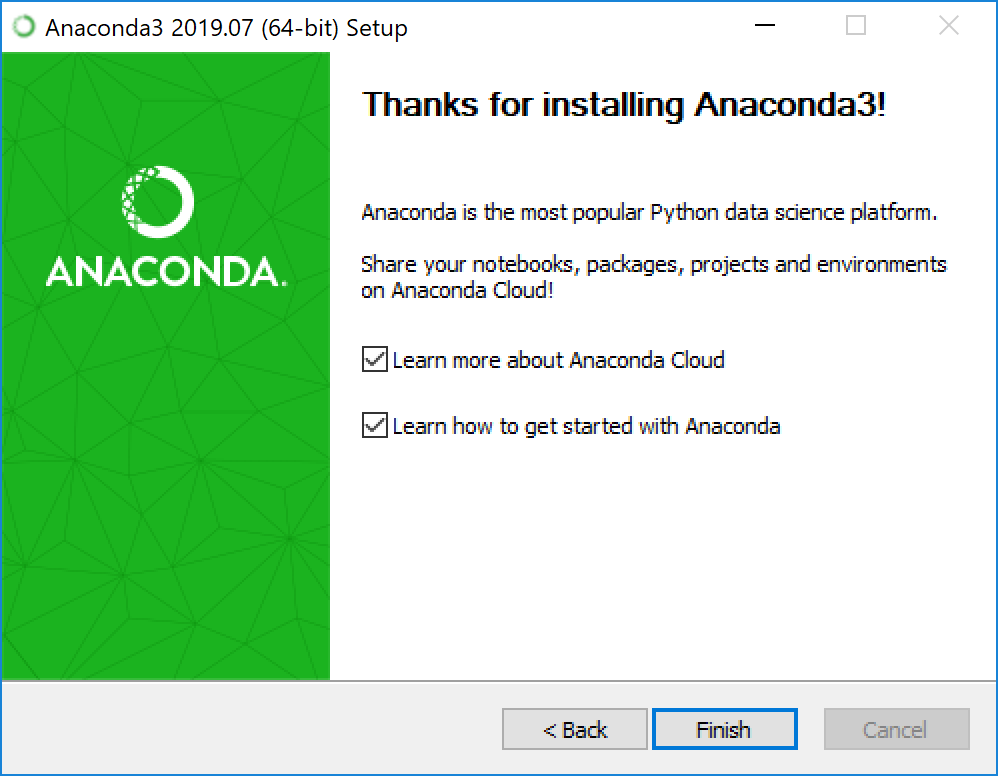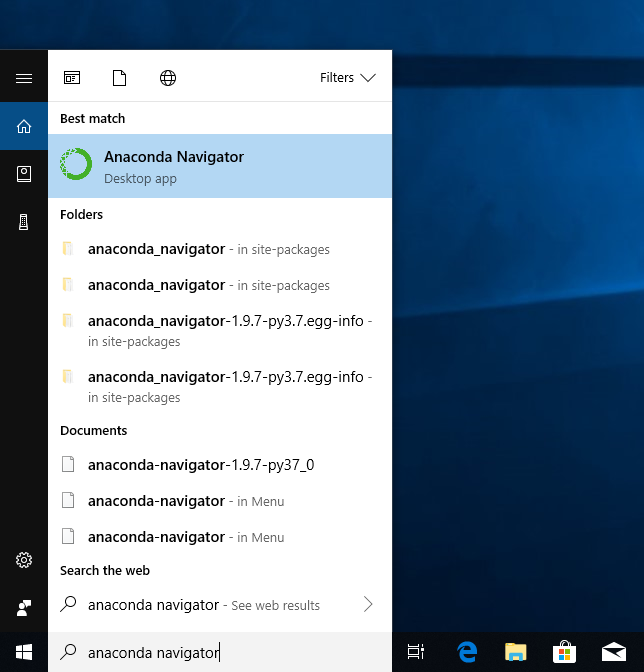Installing on Windows
-
Optional: Verify data integrity with MD5 or SHA-256.
More info on hashes -
Double click the installer to launch.
Note
To prevent permission errors, do not launch the installer from the
Favorites folder.Note
If you encounter issues during installation, temporarily
disable your anti-virus software during install, then re-enable it after the
installation concludes. If you installed for all users, uninstall
Anaconda and re-install it for your user only and try again. -
Click Next.
-
Read the licensing terms and click “I Agree”.
-
Select an install for “Just Me” unless you’re installing for all users
(which requires Windows Administrator privileges) and click Next. -
Select a destination folder to install Anaconda and click the Next button. See FAQ.
Note
Install Anaconda to a directory path that does not contain spaces or unicode characters.
Note
Do not install as Administrator unless admin privileges are required.
-
Choose whether to add Anaconda to your PATH environment variable.
We recommend not adding Anaconda to the PATH environment variable, since this
can interfere with other software. Instead, use Anaconda software by opening
Anaconda Navigator or the Anaconda Prompt from the Start Menu. -
Choose whether to register Anaconda as your default Python. Unless you plan
on installing and running multiple versions of Anaconda, or multiple versions of
Python, accept the default and leave this box checked. -
Click the Install button. If you want to watch the packages Anaconda is installing, click Show Details.
-
Click the Next button.
-
Optional: To install PyCharm for Anaconda, click on the link to https://www.anaconda.com/pycharm.
Or to install Anaconda without PyCharm, click the Next button.
-
After a successful installation you will see the “Thanks for installing Anaconda” dialog box:
-
If you wish to read more about Anaconda Cloud and how
to get started with Anaconda, check the boxes “Learn more about Anaconda Cloud” and “Learn
how to get started with Anaconda”. Click the Finish button. -
After your install is complete, verify it by opening Anaconda Navigator, a
program that is included with Anaconda: from your Windows Start menu, select
the shortcut Anaconda Navigator from the Recently added or by typing “Anaconda Navigator”.
If Navigator opens, you have successfully installed Anaconda. If not, check that you
completed each step above, then see our Help page.Problems?
See troubleshooting.